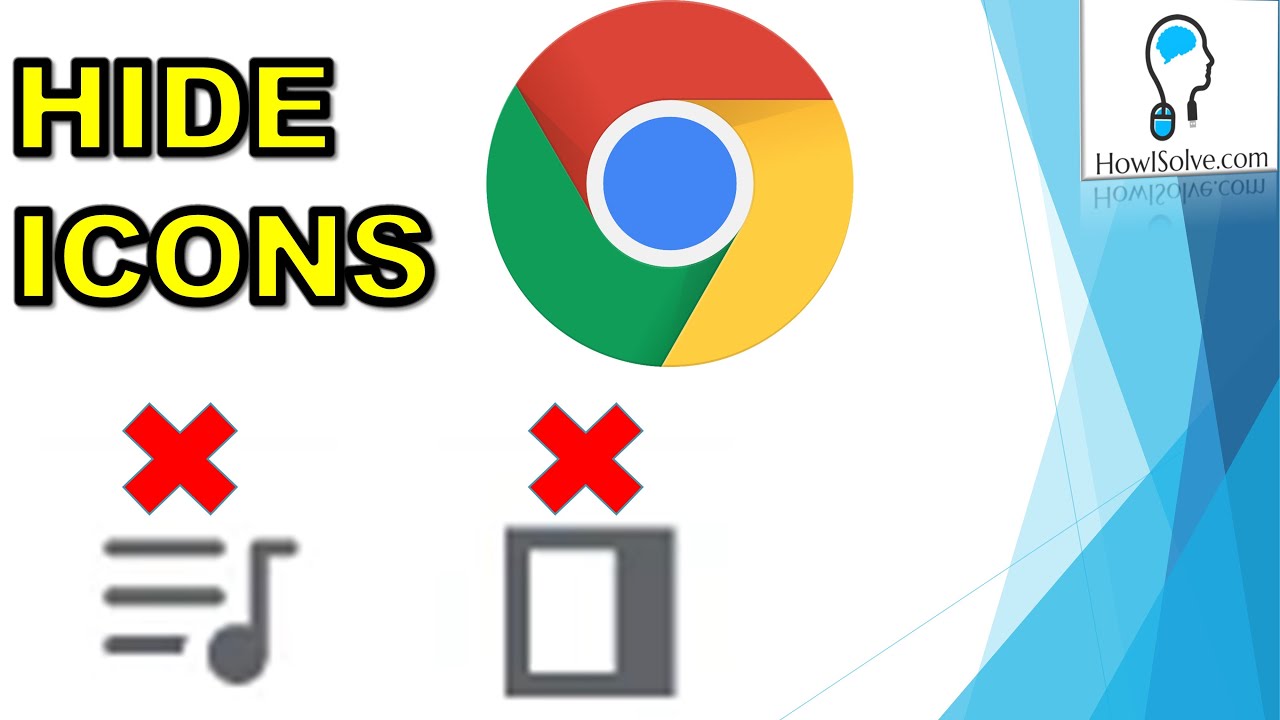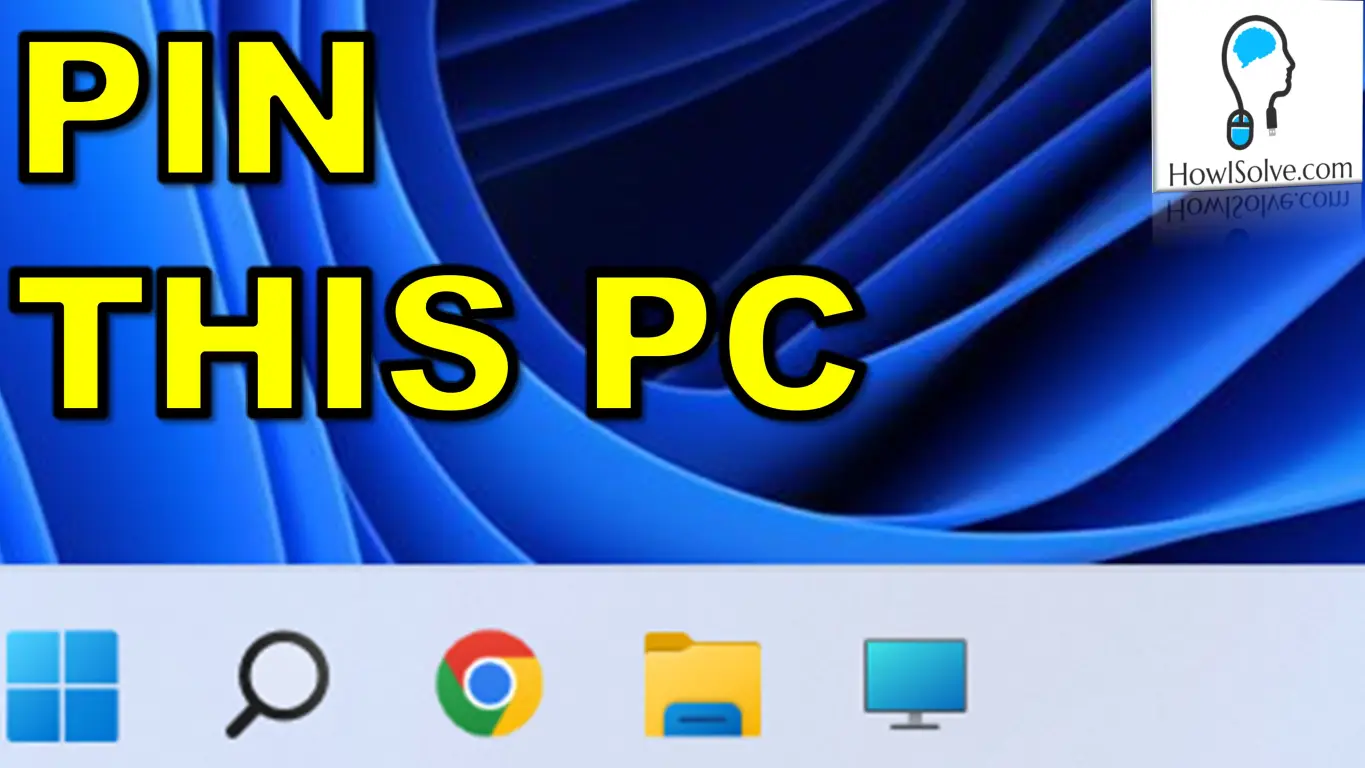In this video, I will show you how to get rid of the new icons introduced by google chrome updates. The show side panel icon and control your music icon. These two icons were recently added by Google Chrome updates. These features might be useful for some people. But Google Chrome forces everyone to use this feature by not providing a simple way to hide the icons and disable them. But do not worry friends I will show you step-by-step how you can disable them and hide these icons.
▼Copy @ Argument▼
--disable-features=GlobalMediaControls ▼Scan @ Video Index▼
1. Hide the Show Side Panel Icon
1.1 Open Chrome Flags
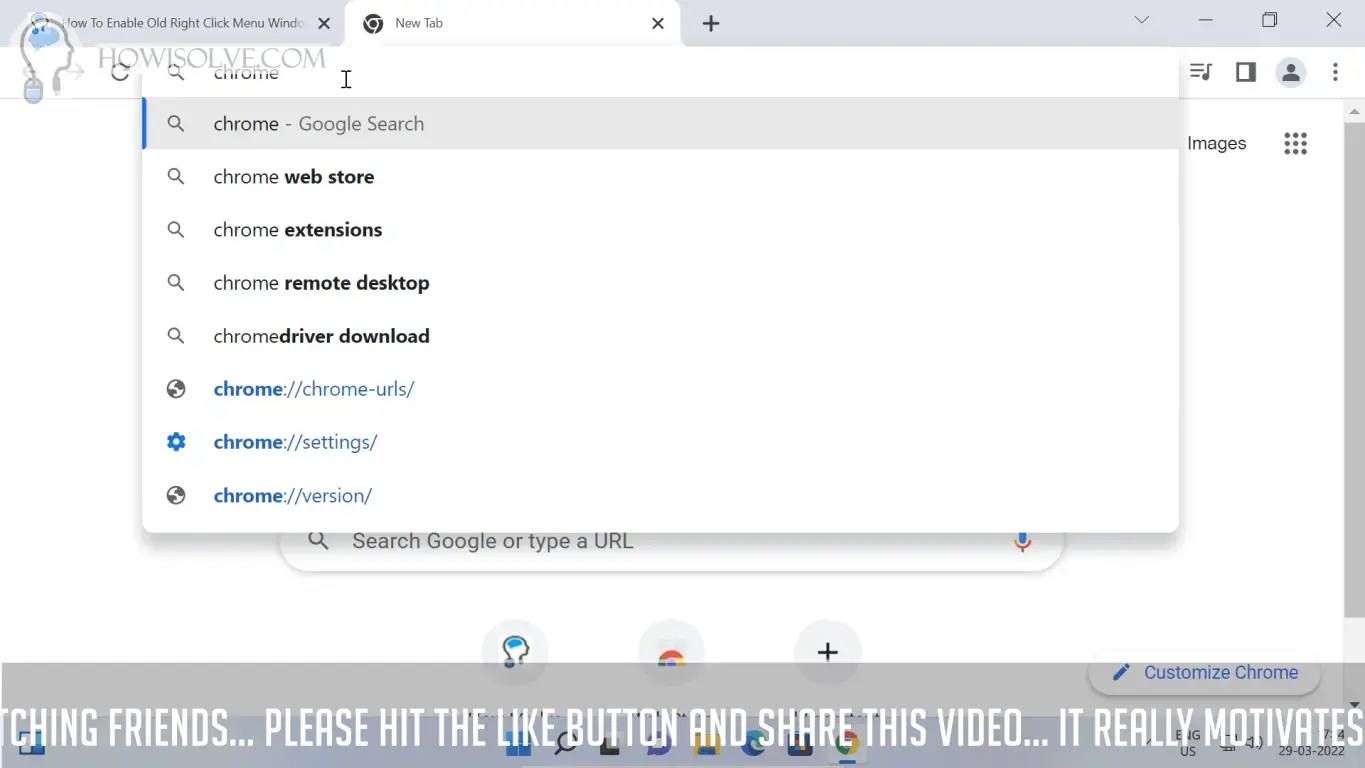
Go to the URL bar and type chrome://flags and hit Enter. This will open up the Google Chrome flags window which allows you to enable and disable experimental features.
1.2 Disable Side Panel
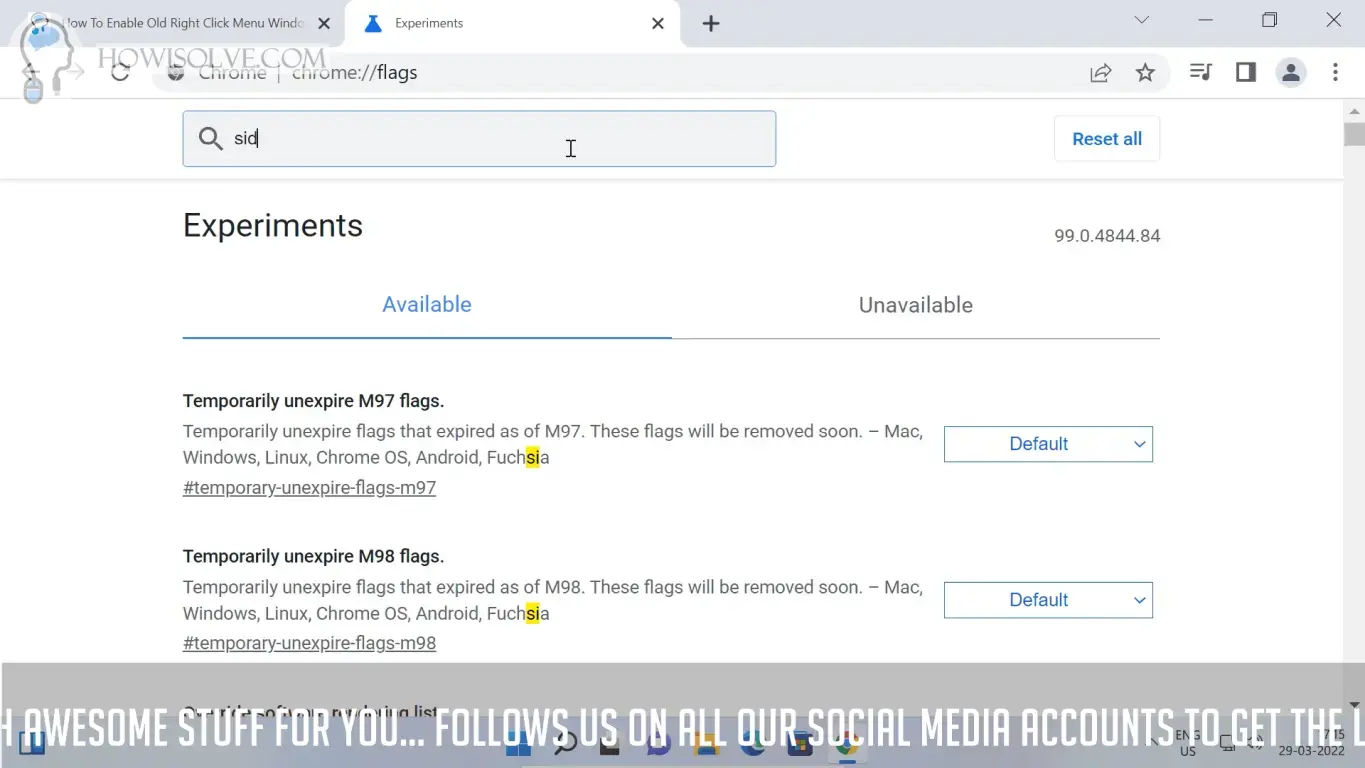
- At the top search bar type side panel
- In the first search result click on the right-hand side drop-down menu
- Select disabled and then click on the relaunch button shown on the right bottom.
2. Hide the Control Your Music Icon
Unfortunately unlike the side panel feature, there is no flag to disable the control your music feature. But you can still disable this feature by launching Chrome with an argument. To do this you will need to change the Chrome shortcut and add the extra argument in the target property of the shortcut. Depending on which shortcut you use to launch Chrome on your system. You will need to change that particular shortcut. I will show you how you can change the desktop and the start menu chrome shortcut to disable the control your music feature.
2.1 Change Chrome Desktop Shortcut
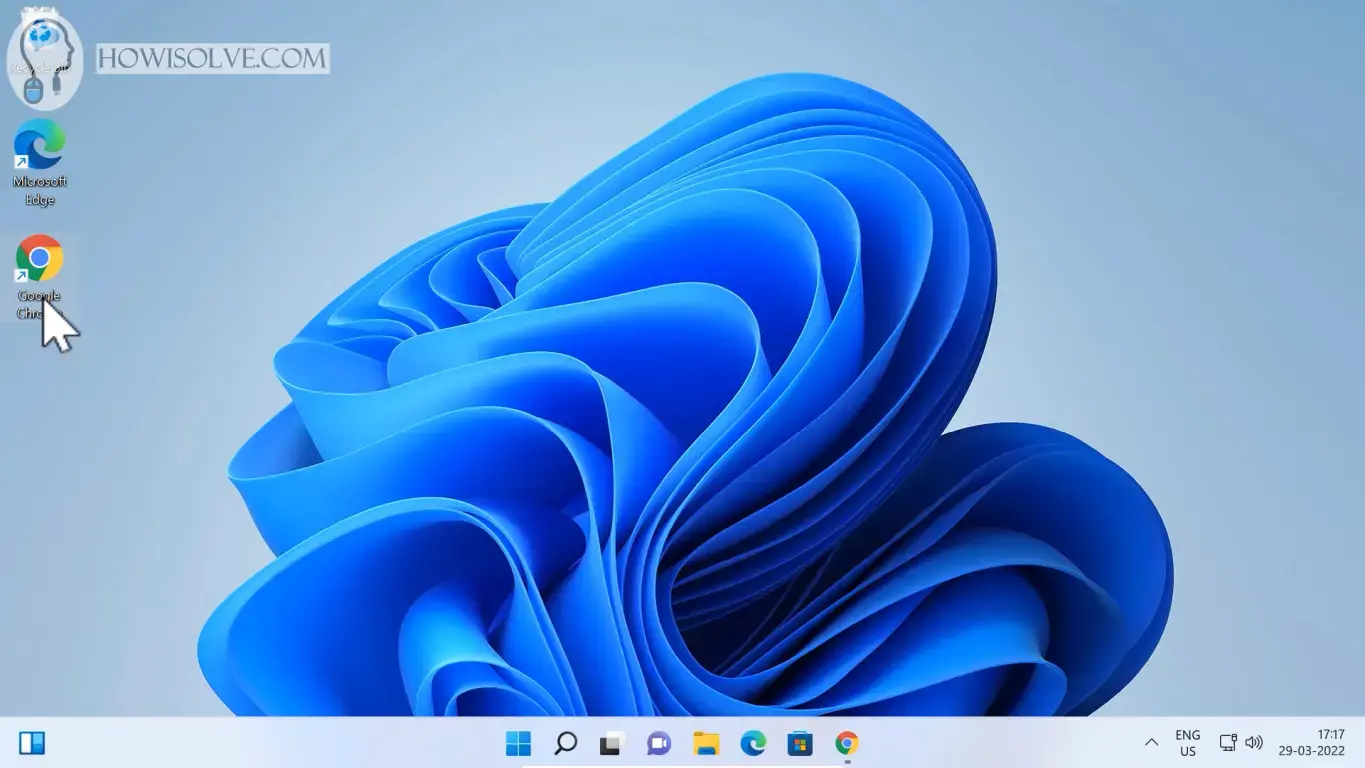
- Go to windows desktop and find the Chrome icon.
- Right-click on the Google Chrome Icon.
- Click on Properties and find the target property of the shortcut.
- Append the target property with the argument mentioned below and click on apply.
- Click on Continue to provide it administrative privileges.
- Then click on OK to close the property window.
--disable-features=GlobalMediaControls 2.2 Change Chrome Start Menu Shortcut
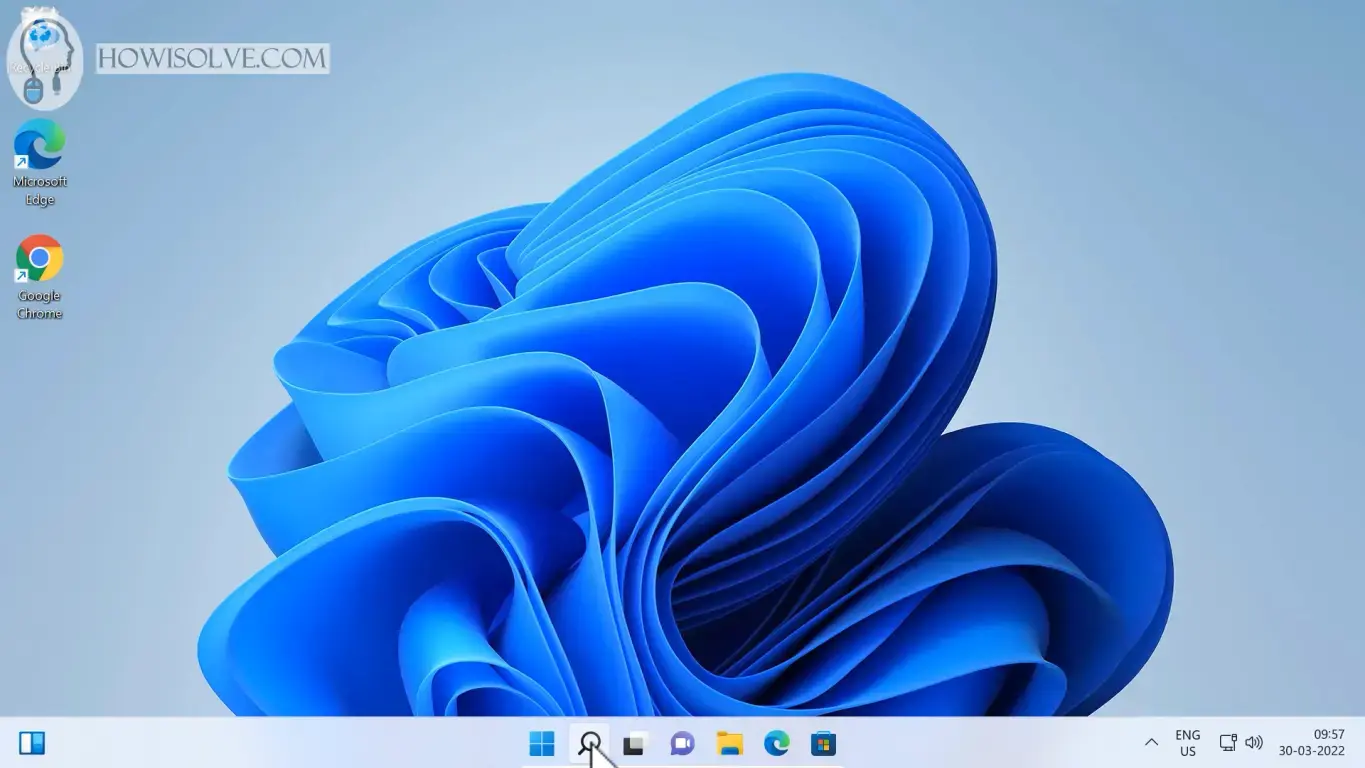
- Click on the search icon and type google chrome.
- Right-click on the Google Chrome Icon.
- Then click on an open file location.
- Find the google chrome shortcut and right-click on it.
- Click on Properties and find the target property of the shortcut.
- Append the target property with the argument mentioned below and click on apply.
- Click on Continue to provide it administrative privileges.
- Then click on OK to close the property window.
--disable-features=GlobalMediaControls I Hope, friends you liked this detailed step-by-step guide on disabling the side panel and the control music Icons in Google Chrome. If you have some questions or are facing some issues. Post them down in the comment section will be glad to help you.
That’s all for today friends Subscribe to our YouTube channel to get more such videos in the future. Subscribe to our newsletters to get email alerts when we release new content. That is it for now friends, see you later bye.