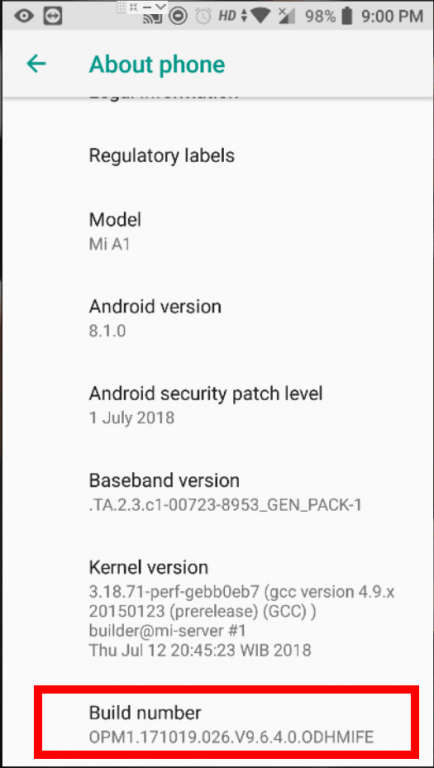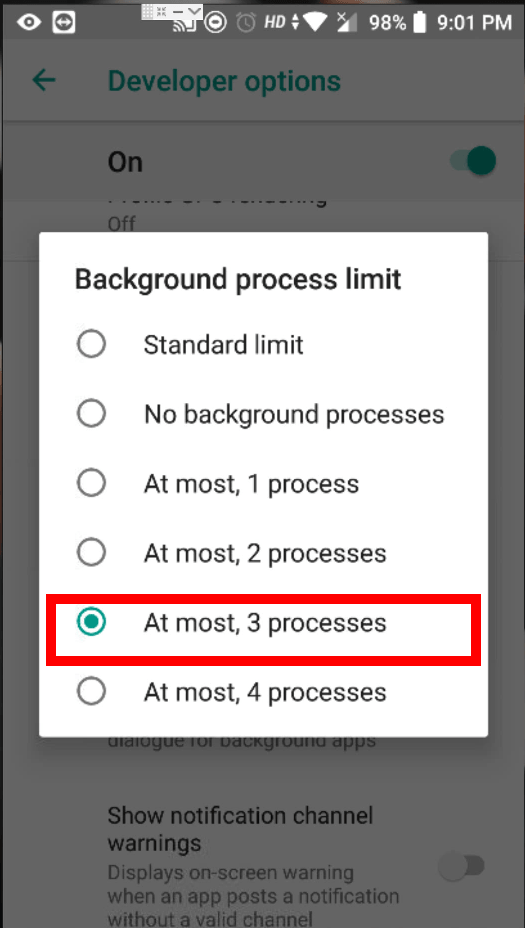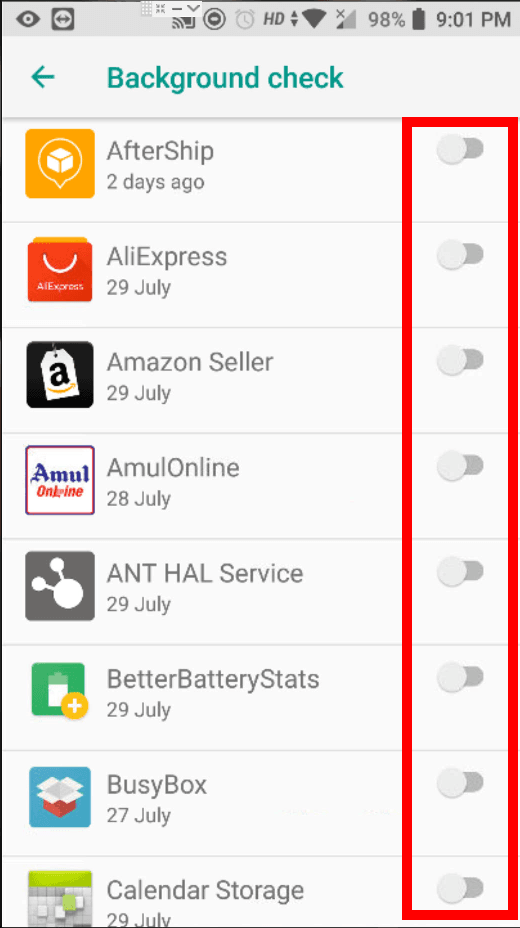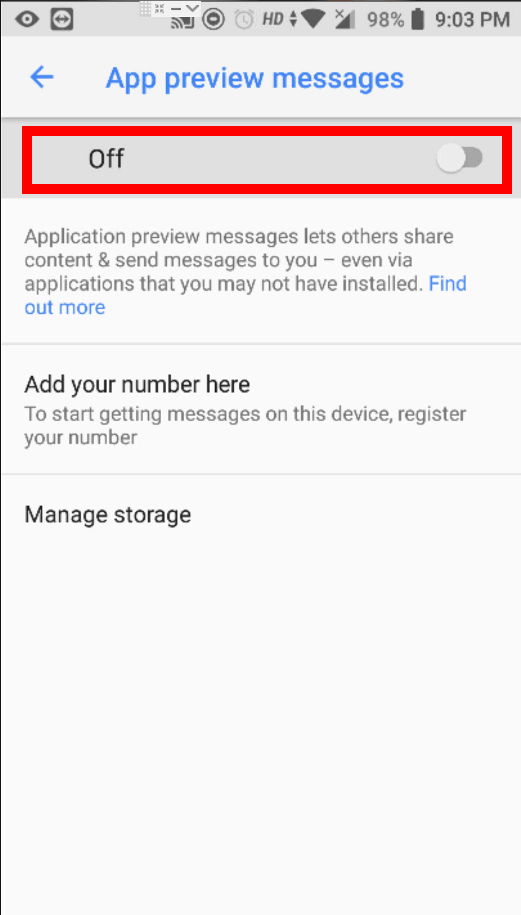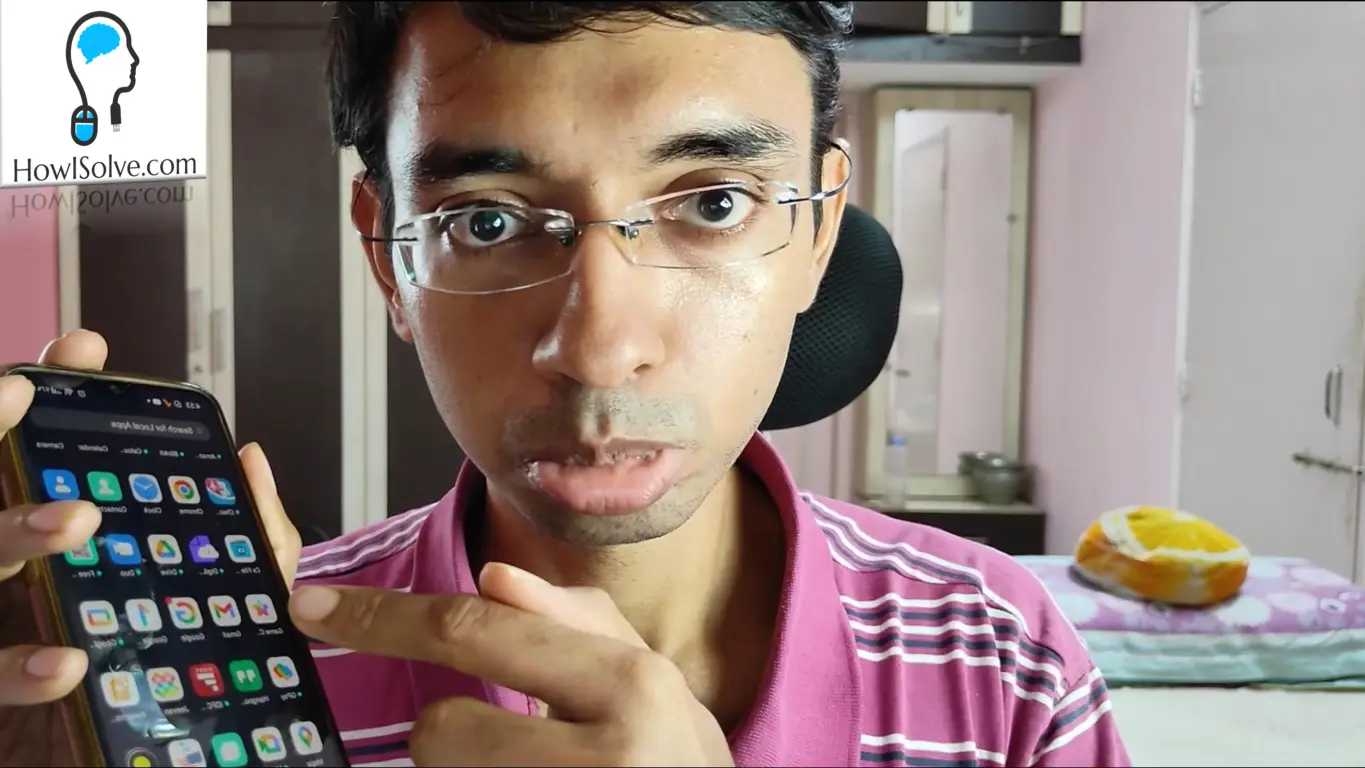Welcome friends in this article I will share with you how I solved Xiaomi Mi A1 battery drain. I will show you step by step how you can easily fix this battery drain issue.
Symptoms of the problem
This issue started around in May when I updated by stock Mi A1 phone with the Oreo Update. I not a heavy phone user and before Oreo Update, I used to get a standby of 2 and half days with a screen on time of 5 hrs 30 min. But after the Oreo update, I started getting almost half of the battery backup and some days not less than that.
Cause of the problem
It was really annoying, initially, I thought my battery has degraded but when I googled about lithium-ion battery life I found the normal degradation of a lithium-ion battery to be around 5-10% max after 1 year. Then I found several other people on forums complaining and even found a bug report on Xiaomi according to which they have excepted the problem and are working to fix it. So this issue is a software bug in the Android kernel which prevents my phone from going into a deep sleep by causing unnecessary wake locks. I will be creating a separate guide to optimize android battery consumption for older android phones having normal battery degradation so that you can get longer stand-by and screen on times. Subscribe to our blog to get an update as soon as we release that article.
Steps to Solve It
As of now, Xiaomi team has not found a fix for it. But do not worry friends. I have found out a way using which you can easily fix it.
Step 1: Enable Developer Mode
Note: If you have already enabled developer mode you can skip to step 2.
- Swipe Down to open the notifications section
- Tap on the gear icon to open settings
- Swipe down to go to the bottom and tap on system
- Swipe down to go to the bottom and tap on about phone
- Under this find at the bottom, build number tap on it 3-4 times
- You will see a message telling that developer mode has been enabled
Step 2: Limit Background Processes to 3
- Go back to the system settings section
- Now you will see Developer Options tap on it
- In this swipe down and under the apps subsection you will see Background process limit tap on it
- You will couple of options select at most, 3 processes
Step 3: Disable Background Check for all Apps
- Now under the same apps sub section Just below the Background process limit option, you will see background check tap on it
- Here you will see a list of system and installed apps just toggle off all the apps in this section
Step 4: Disable Google App Preview Messages
- Now go back twice into the main settings options under this just above system option you will see Google services and preferences tap on it
- Under here you will see the option of app preview messages tap on that
- Toggle this off
Minor Side Effect
I have been using these settings now for almost a month and I have not encountered any major bugs because of it. However occasionally when I am browsing chrome and then switching to a different app I have noticed that chrome crashes apart from that no issues. These settings have restored my battery life to almost what was present before the Oreo update. Once Xiaomi team release a fix for this problem you can change back these three settings to there default values.
Alternative Solutions
I was able to resolve the problem by analyzing my battery stats using the default android battery consumption indicator as well as some third-party apps. There can be many other reasons for android battery drain. So if you have a different phone or if this method did not work for you then I will be posting a guide for how to find the apps responsible for your Android battery drain. Subscribe to our blog to get an update as soon as we release that article.
There is also an alternative method that is to reset your phone to factory settings. I will be creating a guide showing you how you can back up your phone so that you can easily rest it without losing any data. Stay tuned to our blog.
I hope you liked this article and it helped you solve your problem. Share this article with your friends and family members whom you think could benefit from this. If you have an alternate solution or if you are facing problem following this guide. Post in your queries in the comment section below or use our community forums.
At howisolve.com we provide you the with the latest updates on technology, tutorials, tips and tricks, troubleshooting guides and much more. Subscribe to our newsletters to get regular updates straight to your inbox. Thanks for reading friends see you later bye.