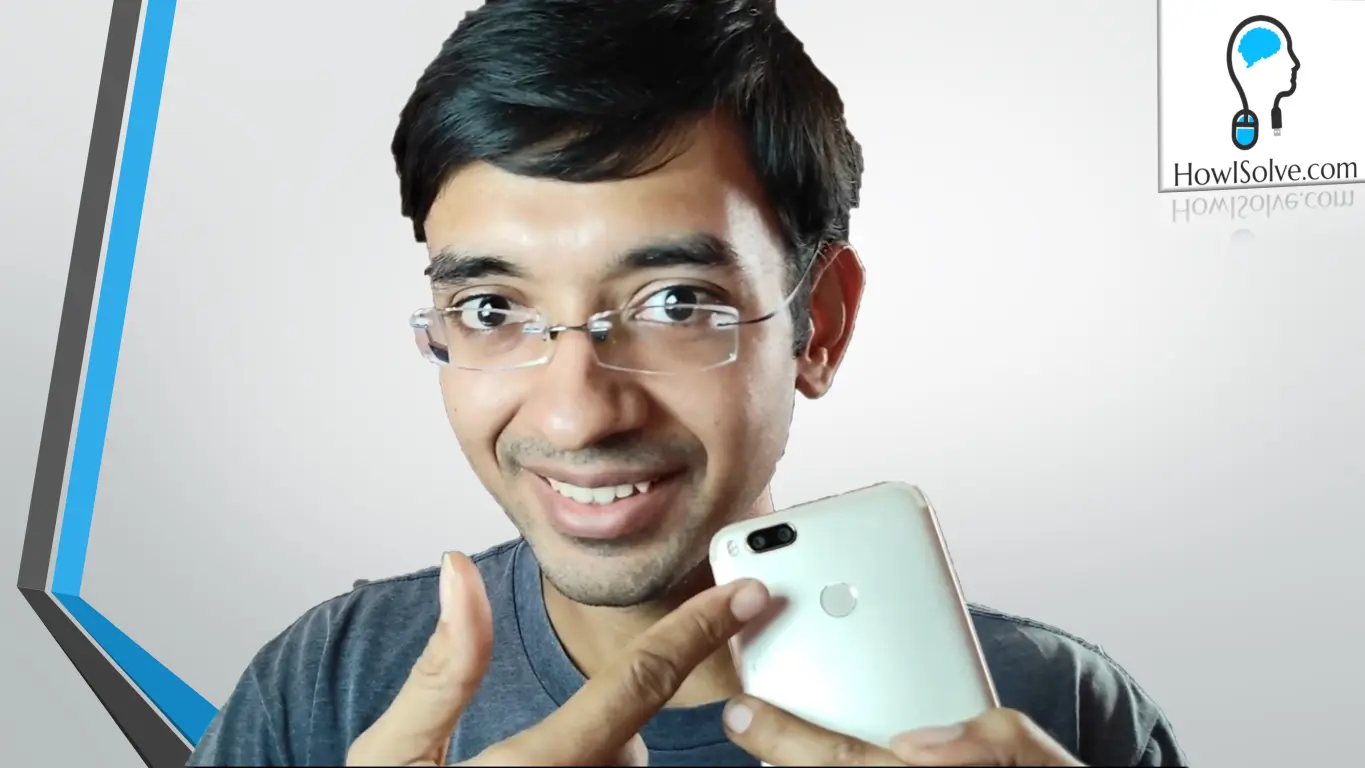Do you have a spare PC? Do you wish to use it for surfing the internet and other internet based applications? If yes then this post is for you! In this post, I will show step by step how to install Chromium OS on your PC.
What is Chromium OS?
Chromium OS is the open-source version of Google’s Chrome OS. Unlike other operating systems that are a jack of all trades, Chromium OS is designed to be great at just one thing that is surfing the web.
Limitations of Chromium OS
Since Chromium OS is interdependent on Google’s Chrome OS which has been specifically designed keeping in mind a specific hardware configuration that is the Chromebook.The hardware support for Chromium OS is not that developed.
To overcome this we will be using a specific build of Chromium OS that has been made available Thanks to ArnoldTheBat this has got additional hardware support than what is currently available in vanilla Chromium OS. But even then one might face a lot of bugs due to incompatible drivers. You can open a bug report at the GitHub project. This will ensure that the future builds will support your hardware.
I would advise you to first try running Chromium OS as a live operating system from a pen drive. If you are satisfied with the performance then you can install it on your system. In this tutorial, I will show you how to make this live USB Chromium OS pen drive. Then how to use that for installing it on your PC permanently.
Prerequisites for Installing Chromium OS
- Minimum 2 GB RAM
- Spare HDD / SSD (will be erased completely during installation)
- WLAN Adapter / Card
- Minimum 8 GB Pen Drive
- Chromium OS Special Build Image by ArnoldTheBat
- 7-Zip & Win32 Image Writer software
Step 1: Download Prerequisites
Download 7-Zip
- Open 7-Zip download page.
- Depending on your system architecture either 32-bit or 64-bit select exe download.
Download Image Writer
- Open Image Writer download page.
- Click on external downloads link.
- The download should automatically start now.
Download Chromium OS Special Image
- Open chromium.arnoldthebat.co.uk
- Click on the special directory.
- Click on Last Modified column twice.
- Now from the ordered list find the latest special build release of Chromium OS.
- Depending on your system configuration select either the 32-bit version(Cx86OS) or the 64-bit version(Camd64OS).
- At the time of this article, the latest version of special build was released on October 30th, 2016
- Click on the file link to start the download.
Step 2: Extract Chromium OS Image
We will skip the install process of 7-zip and win32diskimager because it is simple wizard-based installation. After you have installed them let us now extract chromium os image.
- Go to the location of the downloaded chromium OS image file.
- Right click on the image file and select 7-zip.
- Then click on extract here.
After extraction you will get a file of 7.15 GB size it would be named as chromiumos_image.img
Step 3: Create Chromium OS Pen Drive
- Insert a Minimum 8 GB pen drive into your system.
- Take the backup of any data present on pen drive since it will be erased later.
- Open the win32diskimager.
- Under Image File click on the folder icon and select the location of the above extracted chromium OS special image file.
- Under Device select the drive letter of your pen drive from the drop down menu.
- Warning: Be very careful while selecting the drive letter of your pen drive. Double check if you are in any doubt. Performing the below-mentioned step will completely erase the entire selected disk.
- Click on write this process will take around 10 to 15 minutes depending on your pen drive speed and your USB port.
After this process is finished you should get a properly bootable Live Chromium OS on your pen drive
Step 4: Boot Using Chromium OS Pen Drive
- Insert the pen drive in the system on which you intend to install Chromium OS.
- Change the BIOS settings to allow your system to boot using a pen drive.
If you do not know how to boot using USB pen drive google boot from flash drive [your PC model]
Step 5: Test Run Live Chromium OS using Pen Drive
- You should see Chromium OS logo when your system is booting.
- Note: If you instead see a black screen and then nothing happens then this indicates a compatibility issue with your graphic card and Chromium OS drivers. You can report this problem over here GitHub project page.
- After a successful boot, you will see a welcome screen.
- Perform the step by step wizard to configure your WiFi connection and sync your google account.
- Check if Chromium OS has detected all your hardware and everything is working properly.
After you are satisfied with the performance you can then install Chromium OS permanently on your system following the below steps.
Step 6: Install Chromium OS on Harddisk
- Press Ctrl + Alt + F2 anytime after Chromium OS has loaded
- In the Developer Console login into the default account type username as chronos and hit enter
- Now type lsblk hit enter
- This command will list down all your disc drives and their respective sizes that are currently connected to your system
- Find out the code for your hard disc or solid state drive it might be sda or sdb depending on your system configuration.
- After you have identified disk code type this command followed by your harddisk code.
- /usr/sbin/chromeos-install –dst /dev/[harddisk code]
- Warning: After this command, all the content on this particular disk drive that you mentioned here will get erased. So make sure that you have got proper backup.
- Hit enter to start the installation it might take around 15 to 20 min or 1 hour all it all depends on your system configuration.
Update Chromium OS
ArnoldTheBat keeps releasing updates to chromium os special build. You can easily get your system up to date by following the bellow steps.
- Open Chrome browser click on this 3 dots icon to open settings
- Now click on about Chromium OS
- Click on the button Check for and apply update
I hope this guide helped you. If yes, consider supporting us. If you are facing some problem following this guide share it below in the comment section. You can help others by sharing this guide with your friends whom you think could benefit from it.
At howisolve.com we provide you the with latest updates on technology, tutorials, tips and tricks, troubleshooting guides and much more. Subscribe to our newsletters to get regular updates straight to your inbox. Thanks for reading friends see you later bye.