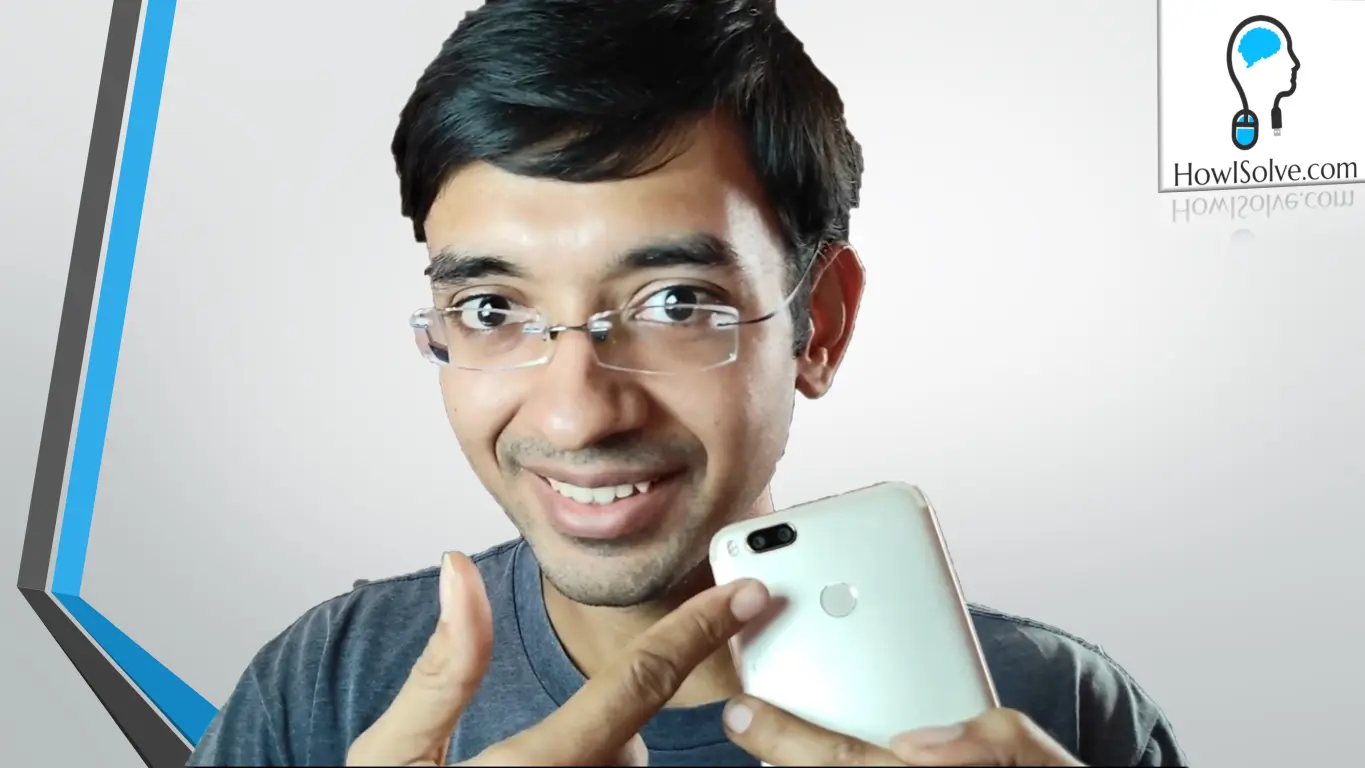Learn how you can pin This PC to Taskbar in Windows 11. Unlike windows 10 which allowed pining “This PC” by right-clicking it and selecting pin to taskbar. In windows 11 this option is no longer available. There is a possibility that in the recent windows update this feature might be added till then you can use the below-mentioned alternative methods. I will show you using two methods. The first method is simple in that we will change the default page for file explorer to this PC. The second method uses a custom shortcut for this PC.
▼Copy @ This PC Shortcut Location▼
Explorer.exe shell:::{20D04FE0-3AEA-1069-A2D8-08002B30309D}
▼Copy @ This PC Icon Location▼
C:\Windows\System32\imageres.dll
▼Scan @ Video Index▼
- 00:00 Intro
- 00:49 Method 1 Explorer Open This PC by Default
- 01:51 Method 2 Create New This PC Shortcut
Method 1 Explorer Open This PC by Default
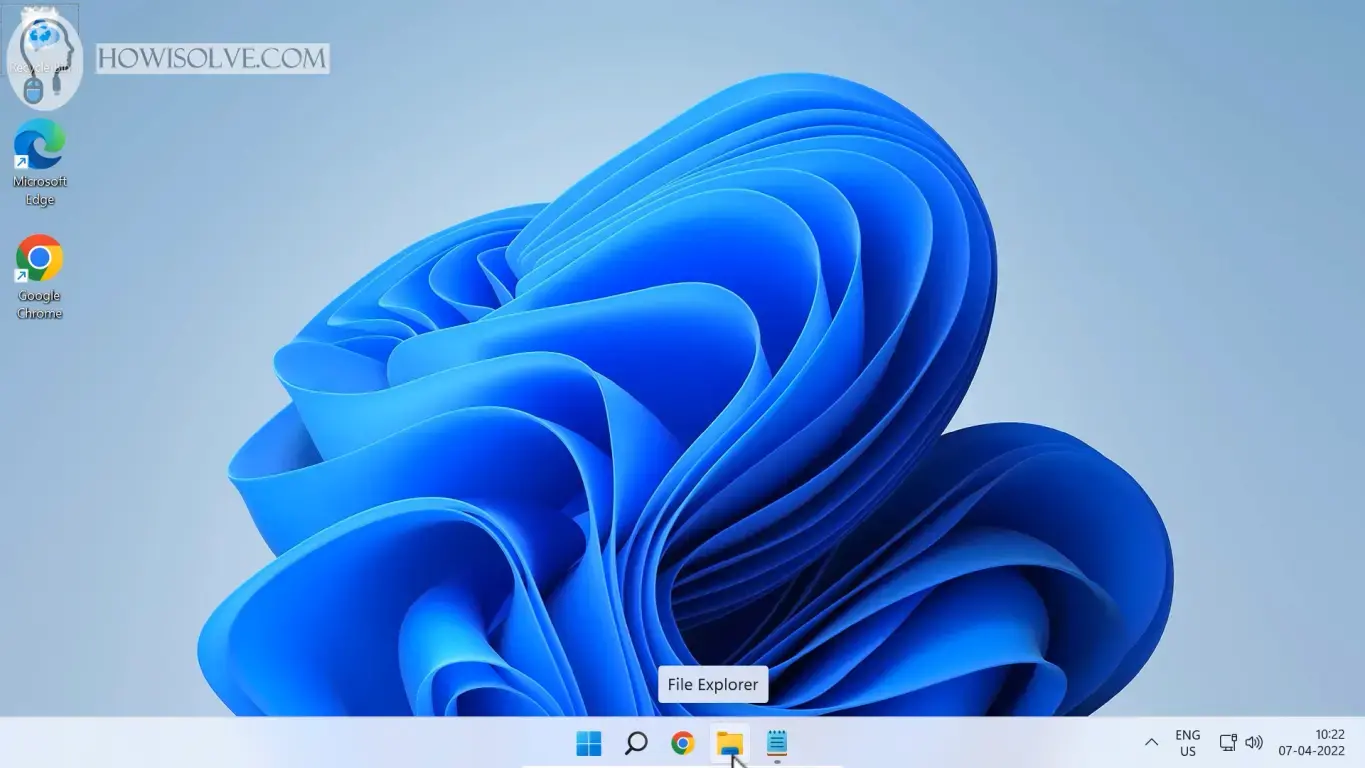
- Click on the file explorer icon in the taskbar to open quick access in file explorer.
- In this click on the three dots icon and in the menu select Options.
- Now in folder options in the general tab at the top find the dropdown for the setting “open file explorer to”.
- In the dropdown menu change quick access to This PC.
- Click on apply and then OK.
Now when you click the file explorer it will open “This PC” instead of quick access.
Method 2 Create New This PC Shortcut
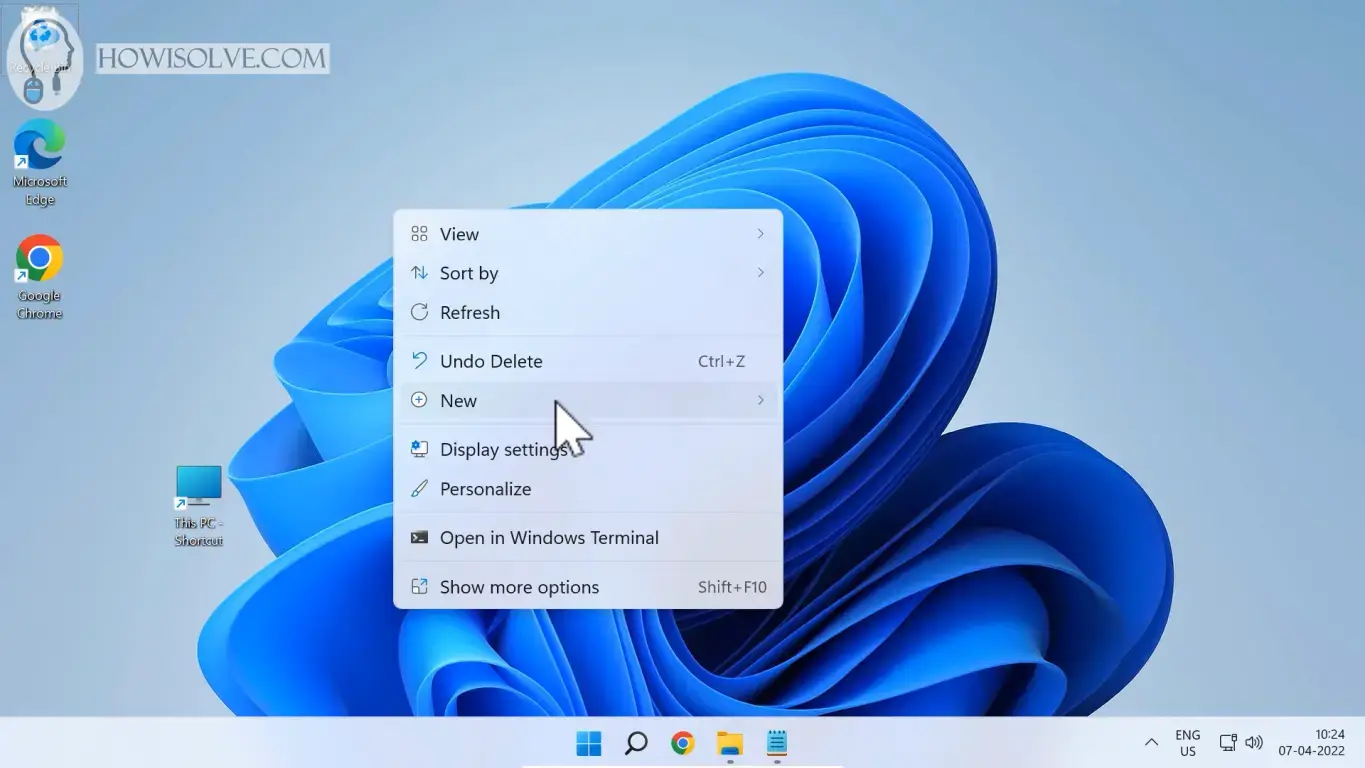
- Right-click on the desktop and go to the New option and select Shortcut.
- In the shortcut location, copy the text given below to link This PC with the shortcut.
Explorer.exe shell:::{20D04FE0-3AEA-1069-A2D8-08002B30309D}- Click on Next and type the name for the shortcut I have given it My Computer then click on finish.
- Now right-click on the shortcut just now created and select properties.
- In properties click on the change icon button.
- In the icon location, copy the file location mentioned below and then click browse
C:\Windows\System32\imageres.dll- Scroll horizontally to find the icon for This PC click on it to select it then click OK.
- Then close the property by clicking OK.
- Now right-click the shortcut and click on show more options
- Click on the pin to taskbar option shown at the top.
I Hope, friends you liked this quick guide on pinning This PC to the taskbar. If you have some questions or are facing some issues. Post them down in the comment section will be glad to help you.
That’s all for today friends Subscribe to our YouTube channel to get more such videos in the future. Subscribe to our newsletters to get email alerts when we release new content. That is it for now friends, see you later bye.